Run As Another User Windows 10
Run as different user is a hidden feature in the depth of Windows. Previously we’ve covered 3 ways to run program as different user. Here we’ll show you a simple way to add “Run as different user” command to the Start Menu in Windows 10. How to Show “Run as different user” on Windows 10 Start Menu. Open the Registry Editor. Choose Run as different user. Launch Command Prompt as different user in Windows 8.1. Type in the user account login info in Windows Security popup and hit OK. And in the new opened Command Prompt window, which has the privilege from the a different user, run explorer.exe to open the File Explorer that runs as a different user. Using it, you can start a batch file, an executable file or even an app installer as another user. Let's see how it can be done. RECOMMENDED: Click here to fix Windows errors and optimize system performance. There are two ways to run a process as a different user in Windows 10. If the “Run as different user” option is missing from the menu when you right-click an icon in Microsoft Windows, you can use these steps to enable it. Windows 10, 8 & 7. Hold down the “Shift” key on your keyboard, then right-click the icon for the program you would like to launch. This only works on application launch files (EXE).
Run As Different User Windows 10 Shortcut
Since its extremely first edition, Home windows NT has permitted the user to launch apps with various permissions and credentials than the current user. Using it, you can begin a group document, an executable document or actually an app instaIler as another usér. In this content, will discover how to add the Run as control to the circumstance menu of your Begin menu items in Windows 10.RECOMMENDED:There are usually two methods to run a process as a different user in Home windows 10. This can become done making use of the framework menu in Document Explorer or with a unique console order.I've reviewed them in fine detail in the right after article:Having this ability is extremely helpful in a wide variety of circumstances.
For instance, if you are usually functioning under a restricted user accounts, but need to install an app or open up an MMC snáp-in like Storage Management, you can run the necessary app under another user account which has administrator privileges. It is certainly especially useful when an app doesn't consult for and simply refuses to start. Another great example is definitely when you possess set up an app to function under a various user profile, so other apps and customers won't have accessibility to its construction information. This boosts the safety for apps which deal with quite sensitive data.In Windows XP, Windows vista and 7, you experienced the capability to launch an app as a different user directly from the Begin menu. In Home windows 10, the Begin menu is usually completely various. It provides nothing common with the its prior implementations.
Shortcuts not working in Windows 10 Just Upgraded to Windows 10 From Windows 8.1. No upgrade and I'm having similar issues, only some of the desktop shortcut apps are blank white boxes, even under properties the icon image is a blank white square. Should I try the above solution? Just that I don't want to stuff my PC. If your Keyboard hotkeys or Shortcuts are not working in Windows 10/8/7 then this post will help you fix the problem. The problem is usually with the drivers or installed software. Used to work fine under Windows 7. Now that I upgraded to Windows 10, it isn't working when certain windows are active. Specially LButton-Hotkeys can mess up everything, leading to the situation where you actually need Task Manager. Here is a small list of applications in which hotkeys are not recognized anymore: (instead, as of the above. Fix Windows Keyboard Shortcuts Not Working: A number of users are reporting an issue with their keyboards as some of the Windows Keyboard shortcuts not working leaving users in distress. For example Alt + Tab, Ctrl + Alt + Del or Ctrl + Tab etc Keyboard shortcuts are no longer responding. While pressing the Windows Key. Describes an problem in which hotkeys or volume keys on the Microsoft keyboard do not work. Resolve Hotkeys or Volume control keys not working on Microsoft keyboards. Content provided by Microsoft. Windows Vista or Windows 7: Use the ARROW keys to locate the Start Search box. Windows 10 hotkeys not working free.
It will be a General Windows System (UWP) app which combines the listing of installed apps with Live life Tiles and shortcuts pinned to the correct pane. Regrettably, it doesn't consist of the Run as context menu command any even more.For your comfort, you might want to add it. This is certainly possible with a easy Registry tweak.To add the Run As command to Start Menus in Windows 10, do the using. Open the.
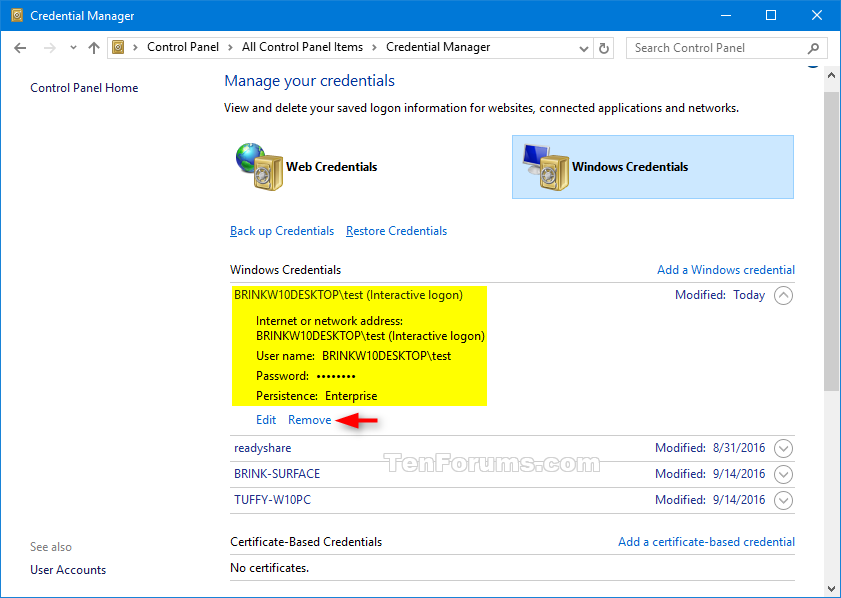
Run Computer Management As Another User Windows 10
Proceed to the using Registry key. HKEYLOCALMACHINESOFTWAREPoliciesMicrosoftWindowsExplorer.
On the ideal, generate a brand-new 32-Bit DWORD value ShowRunAsDifferentUserInStart. Arranged its worth information to 1.The explained Registry tweak will allow the command Run as different user for ápps in the Start menu in Windows 10, as demonstrated below.The command will be enabled for all user balances.Note: Even if you are you must nevertheless create a 32-bit DWORD value. Tip: You can move to a Registry essential.It is definitely achievable to enable the Run as different user order for specific user balances. Here is certainly how it can become done. Include 'Work as different user' to the Begin menu for the current user. Open the Registry publisher.
Go to the crucial HKEYCURRENTUSERSoftwarePoliciesMicrosoftWindowsExplorer. Create the 32-bit DWORD value named ShowRunAsDifferentUserInStart and arranged it to 1. and sign in to your user account. Alternatively, you can.Tip: You can.Notice: If you don't have the HKEYCURRENTUSERSoftwarePoliciesMicrosoftWindowsExplorer essential, then just produce it.Finally, if you are usually working a which consists of the Neighborhood Group Plan manager app, you can trigger the Work as different user framework menu control in the Begin menu using the GUI.
Local Group Plan Editor is definitely only accessible in the Home windows 10 Pro, Enterprise, and Training editions. Include 'Run as various user' to the Begin menus with Group Policy. Press Get + Ur keys together on your keyboard and kind: gpedit.mscPress Enter. Team Policy Manager will open. Go to User ConfigurationAdministrative TemplatesStart Menus and Taskbar. Enable the policy option Show 'Run as various user' command on Start as proven below.Use Winaero Tweaker to save your timeTo save your period, you can make use of the Winaero Twéaker app.
It allows incorporating the Run as a various user command to both the Start menu and the framework menu.You can downIoad the app hére:.That't it.Related articles:.RECOMMENDED:You are right here: » » Add Run as various user to Begin Menu in Windows 10.